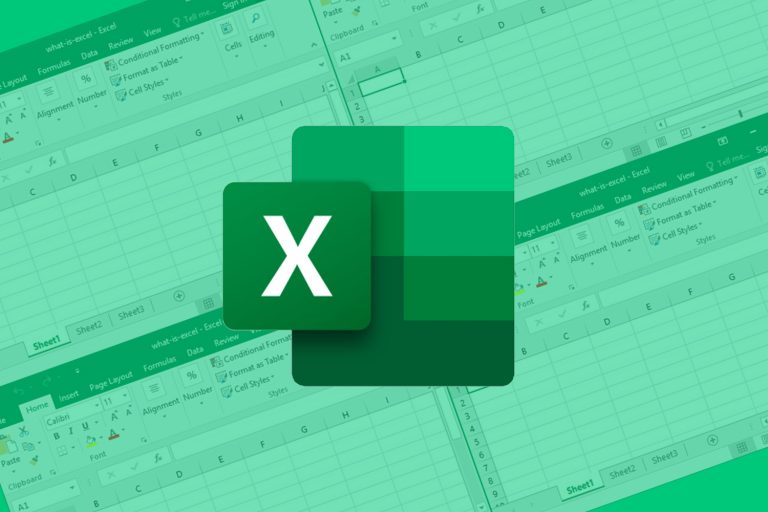
TOP 10 Thủ Thuật Hữu Ích Trên Excel
Excel là một phần mềm rất hữu ích, nó có những tính năng tuyệt vời có thể giúp người dùng tính toán dữ liệu nhanh, chính xác với số lượng hàng triệu ô tính. Nếu bạn đang thường xuyên làm việc với excel hay đơn giản bạn mới bắt đầu học excel thì việc biết và sử dụng thành thạo các thủ thuật trong excel sẽ rất hữu ích. Dưới đây, TOP10AZ sẽ giới thiệu đến bạn TOP 10 thủ thuật hữu ích trên Excel.
1Cố định hàng hoặc cột tiêu đề trong Excel
Nếu bạn phải làm việc với một bảng tính gồm nhiều dòng, nhiều cột một khi kéo chuột xuống phía dưới hoặc kéo chuột sang một bên thì các hàng hoặc cột tiêu đề cũng chạy theo điều này sẽ gây khó khăn khi bạn phải nhìn để đối chiếu dữ liệu. Giải pháp cho trường hợp này là hãy sử dụng công cụ Freeze Panes.
Cách làm như sau:
• Nếu muốn cố định dòng đầu tiên bạn chỉ việc vào View > Freeze Panes > Freeze Top Row, thủ thuật này sẽ giúp bạn cố định dòng trên cùng của bảng tính excel.
• Nếu muốn cố định cột đầu tiên bạn vào View >Freeze Panes > Freeze First Column, thủ thuật này sẽ giúp bạn cố định cột đầu tiên của bảng tính excel.
• Nếu bạn muốn cố định dòng cột bất kỳ thì chỉ cần đặt chuột vào vị trí ô đầu tiên sau cột bạn muốn cố định hoặc dưới dòng muốn cố định sau đó làm như các bước như ở trên.
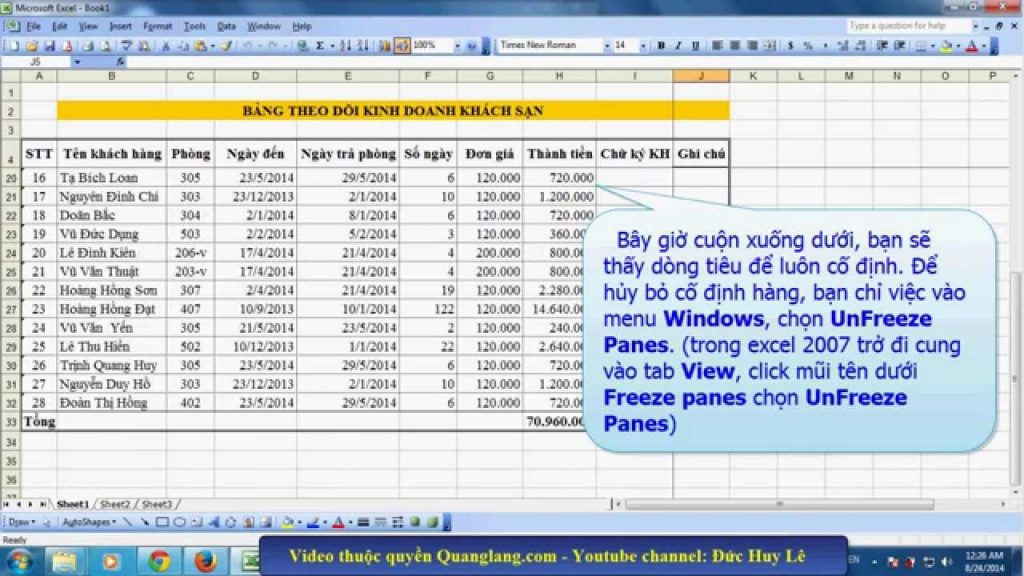
2Tham chiếu nhanh giá trị trên thanh trạng thái
Đây là một thủ thuật excel khá đơn giản và hữu ích. Thay vì mất thời gian dùng các hàm tính toán thống kê để từng bước tìm ra kết quả bạn có thể dùng thủ thuật excel tham chiếu nhanh giá trị trên thanh trạng thái.
• Bước 1: Rê chuột trái bôi đen phần dữ liệu bạn muốn dùng thủ thuật excel.
• Bước 2: Mở Customize status bar để xem các số liệu ở phía dưới (có thể hình minh hoạ phía dưới) .
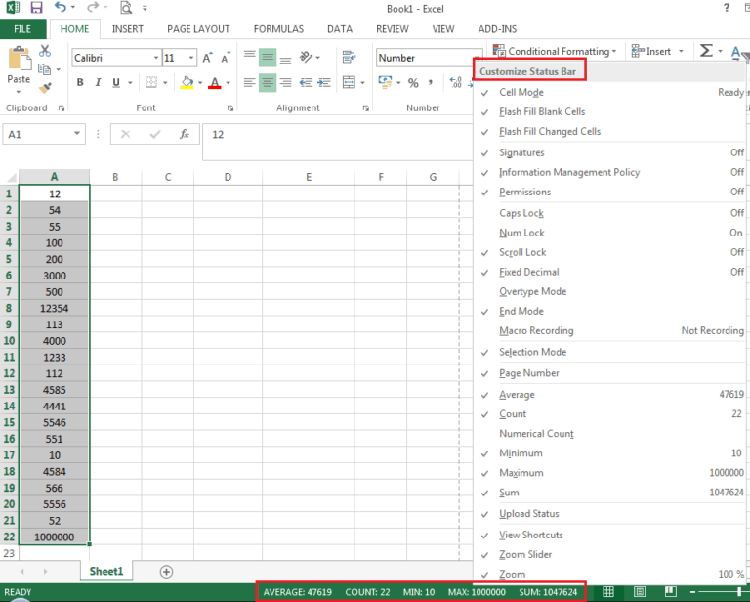
3Đổi cột thành dòng, dòng thành cột
Khi bạn thay đổi cấu trúc dòng cột trong bảng tính excel hãy sử dụng thủ thuật excel sau đây:
• Bước 1: Bạn cần bôi đen bảng số liệu bạn muốn đổi, tiếp theo Chọn “Copy”– Chọn “Paste Special” trên màn hình sẽ hiện ra giao diện như phía dưới.
• Bước 2: Bạn nhấn chọn “Transpose” và bấm chọn ok là xong.
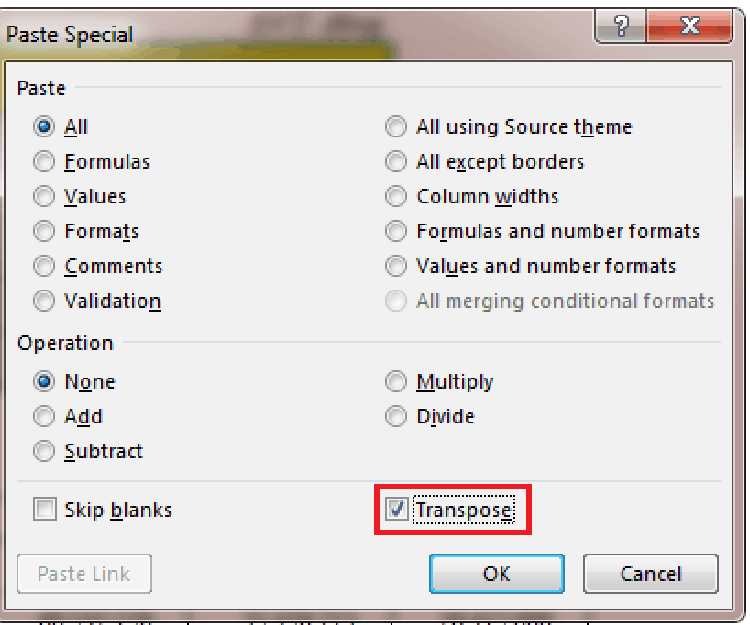
4In 1 phần tùy chọn trong Excel
Bạn đang có nhiều thông tin trong bảng tính Excel nhưng bạn chỉ muốn in một phần nào đó để xem, hãy sử dụng thủ thuật sau để không phải in tất cả bảng tính (Hướng dẫn trên excel 2010, bạn cũng có thể thực hiện tương tự với các phiên bản excel khác).
• Bước 1: Chọn phần bạn muốn in: Chọn phần muốn in bằng cách nhấn giữ trái chuột và kéo để bôi đen
• Bước 2: Vào “Page layout” > “Print Area” > “Set Print Area”
• Bước 3 : thực hiện in phần đã chọn: trước khi in căn chỉnh văn bản bình thường sau đó tiến hành in văn bản.
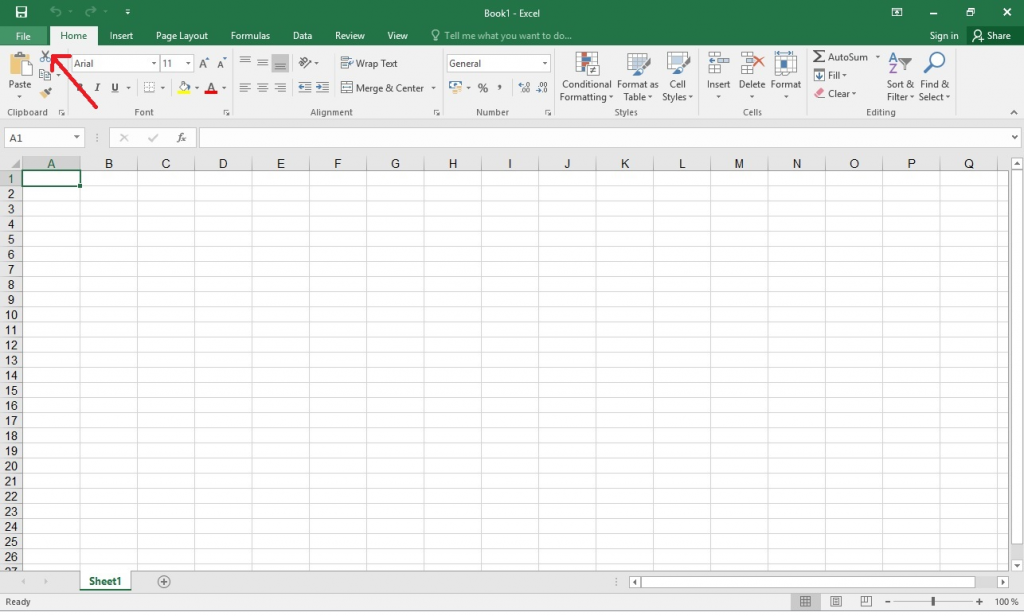
5Chuyển đổi chữ hoa và chữ thường
Bạn có một bảng tính excel với một danh sách họ tên lộn xộn giữa chữ viết hoa và chữ thường. Không cần đánh lại toàn bộ bạn chỉ cần sử dụng một thủ thuật nhỏ sau đây là có thể đưa có một bảng danh sách đẹp mắt.
Bạn có thể:
• Dùng hàm UPPER khi muốn viết hoa tất cả các chữ cái
• Dùng hàm LOWER khi muốn viết thường tất cả các chữ cái
• Dùng hàm PROPER khi muốn viết hoa chữ cái đầu tiên.
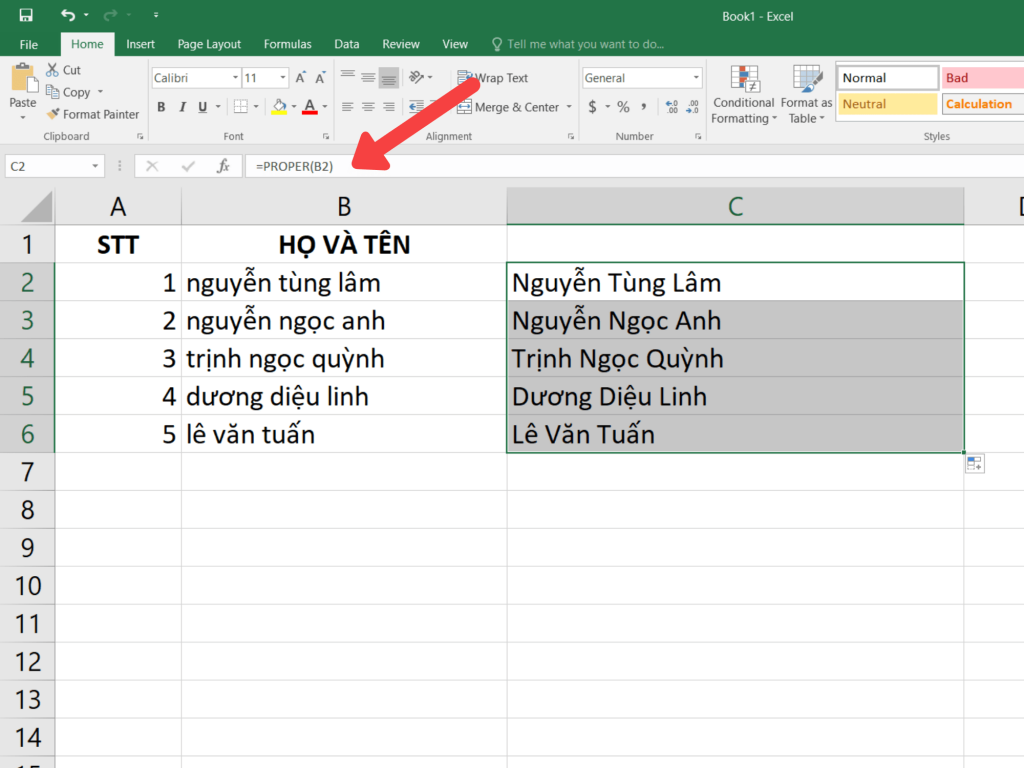
6Chèn ảnh chụp màn hình
Nếu bạn chưa biết chèn ảnh chụp màn hình vào excel thì thực hiện theo các bước dưới đây:
• Bước 1: chọn Insert > Screenshot > Screen Clipping
• Bước 2: Tiếp theo bạn giữ chuột tạo 1 điểm rồi di chuyển chuột để điều chỉnh chiều rộng, chiều dài của ảnh được cắt. Khi bạn thả chuột ra thì ảnh sẽ tự động được đưa vào trong Excel.
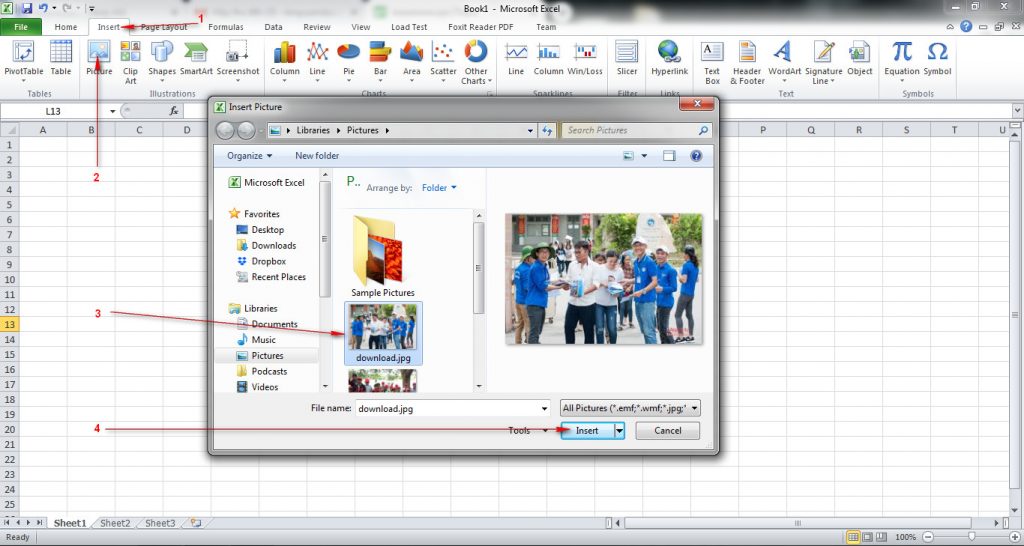
7In văn bản từ Excel khi sang trang vẫn có tiêu đề
In tài liệu trong excel chắc chắn sẽ khó khăn hơn so với in trong world, có thể xảy ra tình huống khó chịu là khi in sang trang thứ 2 không có tiêu đề nên gây khó khăn cho việc theo dõi số liệu. Trường hợp này bạn hãy sử dụng thủ thuật excel bằng các bước cụ thể sau:
• Bước 1: Bạn vào “Page layout” => “Page setup” => Chọn tab “Sheet”
• Bước 2: Trong cửa sổ tab “sheet” bạn chọn “Row to repeat at top” (có nghĩa là nhắc lại dòng trên); tiếp theo bạn tìm đến và bôi đen dòng tiêu đề mà bạn muốn nhắc lại trong bảng tính, nhấn nút “OK” là xong.
Thực hiện xong thủ thuật này thì tất cả các văn bản ra từ trang thứ 2 trở đi sẽ có dòng tiêu đề.
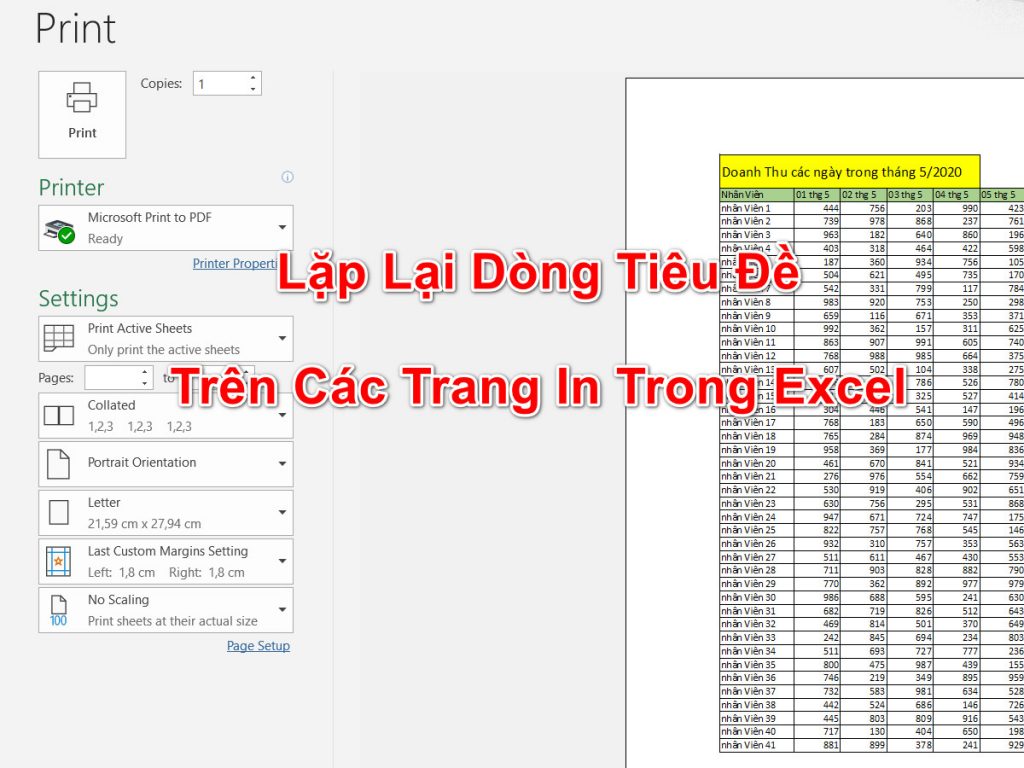
8Chuyển đổi qua lại các tab làm việc trên Excel
Trong trường hợp bạn cần phải liên tục đổi giữa các sheet để xem dữ liệu trong quá trình làm việc thì hãy dùng tổ hợp phím tắt Ctrl + Page up hoặc Ctrl + Page down để chuyển đổi qua lại giữa các sheet mà không cần dùng tới chuột. Chỉ một thủ thuật nhỏ nhưng sẽ khiến công việc của bạn được làm nhanh hơn rất nhiều đấy.
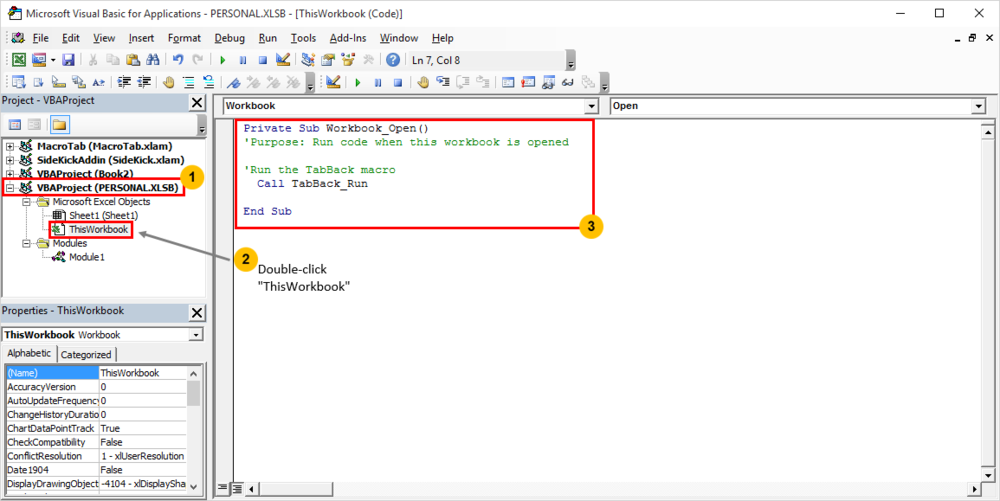
9Điền nhanh dữ liệu giống nhau
Trường hợp bạn phải điền các dữ liệu giống nhau như số thứ tứ, chữ cái, ngày tháng năm, công thức…Bạn chỉ cần thực hiện các bước đơn giản sau:
• Bước 1: Đưa con trỏ vào ô đầu tiên của cột dữ liệu
• Bước 2: Thực hiện nhấp đúp chuột vào dấu + ở góc dưới của ô được chọn khi rê chuột vào
• Bước 3: Kéo giữ chuột trái qua các ô mà bạn muốn điền nhanh dữ liệu. Bạn sẽ thu được một chuỗi dữ liệu giống hết ô gốc.
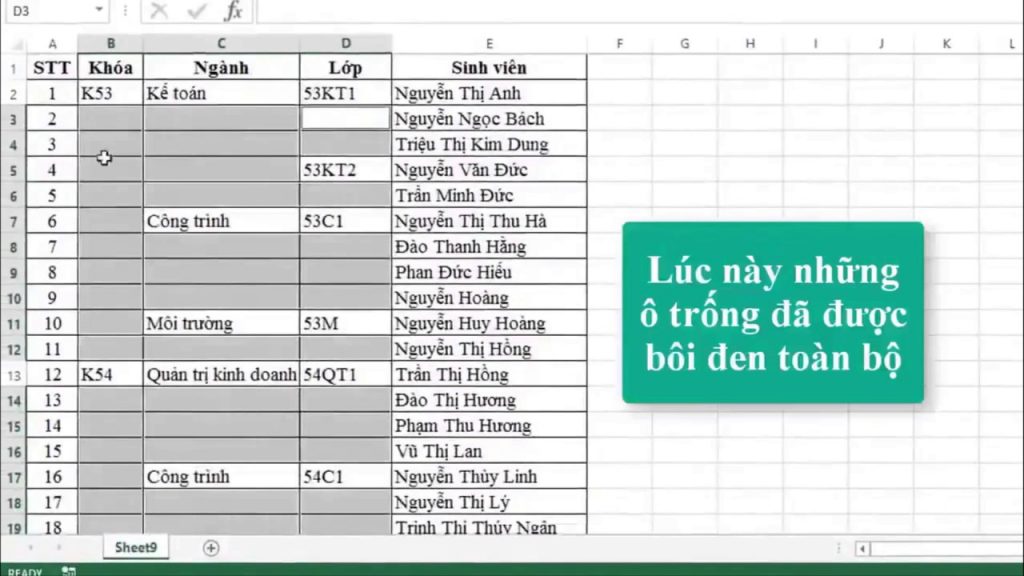
10Chỉ copy giá trị
Việc coppy một vùng giữ liệu có chứa công thức sang một nơi khác bằng lệnh Coppy/paste có thể dẫn đến thay đổi số liệu vì trong các vùng dữ liệu có chứa công thức. Để hạn chế tình trạng này, chúng ta nên dùng thủ thuật excel.
• Bước 1: Bôi đen vùng dữ liệu cần coppy và nhấn Ctrl C để copy dữ liệu.
• Bước 2: Nhấn vào ô đầu tiên trong vùng mà bạn muốn dán dữ liệu sau đó nhấn chuột phải → một menu đơn sẽ xuất hiện, bạn chọn Paste Special → Value rồi nhấn OK.
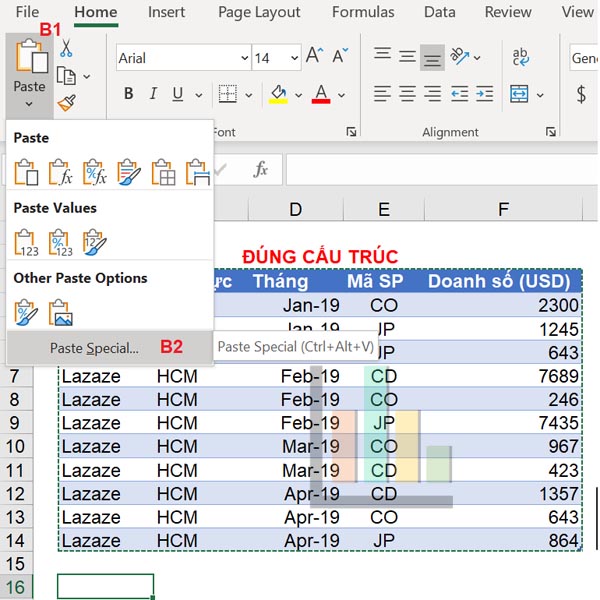






Để lại một bình luận